リモートアクセスに「シン・テレワークシステム」を使ってみませんか
このblog記事は、東日本電信電話株式会社様の2020年4月21日に報道発表された資料を引用・加工し、紹介させていただくものです。詳しい内容は、リンク先の原文を参照いただきますようお願いします。
https://www.ntt-east.co.jp/release/detail/20200421_01.html
NTT東日本と独立行政法人情報処理推進機構(以下、IPA)が、新型コロナウイルスに関する政府の緊急事態宣言や在宅勤務への社会的要請を受け、国内の多くの方々の感染拡大防止と事業継続を支援するため、契約不要・ユーザー登録不要で直ちに利用可能な、無償のシンクライアント型VPNを活用した「シン・テレワークシステム(以下、本システム)」を迅駛に開発し、本日より提供いたします。本システムは、2020年10月31日まで、実証実験として開放します。
出典:NTT東日本(報道発表資料)2020/4/21より
システム構成図

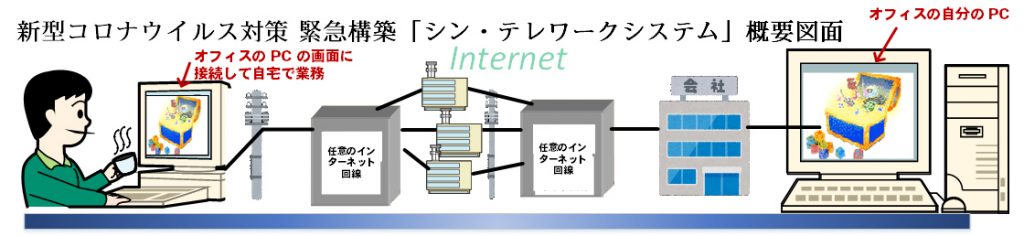
特徴的なのが、
・インターネットサービスプロバイダを問わないこと、
・グローバルIPアドレスが不要なこと、ですね。
簡単に言うと、サーバ、クライアントからつながったそれぞれのVPNセッションをID、パスワードで紐づけを行い中継する仕組みといったところでしょうか。
ダウンロードサイト
NTT 東日本 – IPA 「シン・テレワークシステム」 でWebサイトを検索し、ダウンロードして下さい。フルパッケージ(サーバ用、クライアント用)や用途に応じて必要なインストーラをダウンロードして下さい。詳しいインストールの仕方、使い方についてもこちらのサイトを参照してください。
https://telework.cyber.ipa.go.jp/download/
想定されるケース
実際に使った感想ですが、特にネットワークの詳しい知識が無くとも、簡単にインストールしてリモートアクセス機能が利用できます。会社としてシンクライアントのシステムは構築されていないが、今回の新型コロナウィルス対応として、在宅勤務を余儀なくされた方が、在宅で会社の端末にアクセスして業務を行うような場合は非常に有効ではないでしょうか。会社の端末がデスクトップパソコンで持ち出しが出来ないケース、会社の規約によりノートパソコン、データの持ち出しが出来ないケースです。
注意事項
システム要件
- サーバ、クライアントともWindows環境のみです。残念ながら執筆時点で、macOSには対応していないようです。
Windows XP, Vista, 7, 8, 8.1, 10
Windows Server 2003, 2008, 2012, 2016, 2019 (R2 を含む)
セキュリティについて
- サポート終了のOSも対応していますが、サポート終了のOS利用は推奨されていません。
- サーバ、クライアントともアンチウィルスソフトやOSのアップデートなどの対策を行ってください。
- 社内のセキュリティポリシーへの適用について確認して下さい。社内のシステム管理者や責任者に利用の可否を確認しいてください。社内のセキュリティポリシーとして利用が制限されている場合があります。
- ダウンロードや利用に際しては、サイトの使用条件やお知らせをよく確認して下さい。
実際に使ってみました
2020年5月9日現在の情報です。その後の開発元の状況で画面が変更になる場合がありますので参考程度に・・・
サーバ側(会社側)の設定
ダウンロードサイトからダウンロードし、説明に従ってインスト―ルを行ってください。特に難しいところはないと思います・・・
1、サーバ側の設定画面
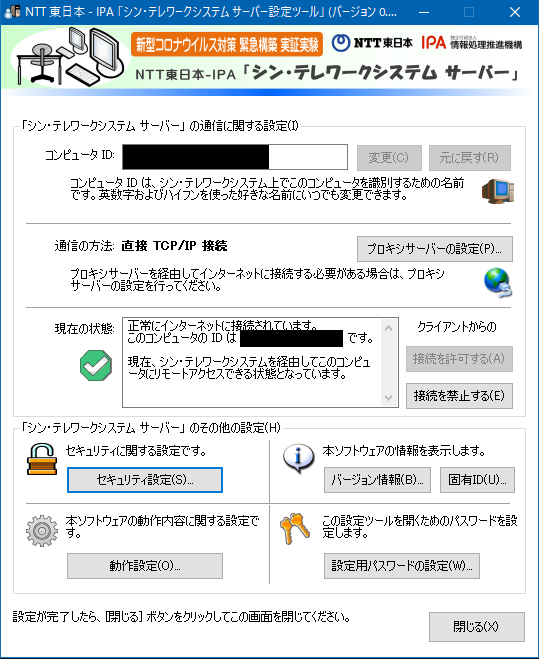
2、クライアント接続の制御
接続を許可するか禁止するかの設定ができます。使用しない時は、接続禁止にしておけばよいと思います。
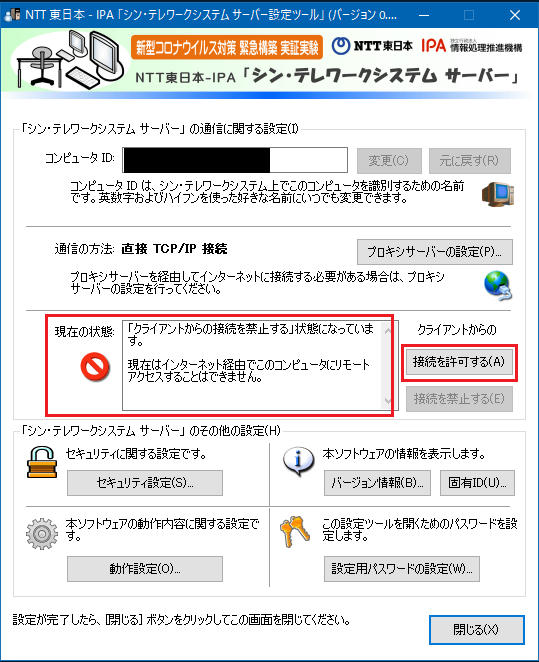
3、パスワードの設定など
左側は、クライアント接続時の認証パスワード、ワンタイムパスワードを設定することもできます。画面下には、IPアクセス制御リストがあります。クライアント側で固定IPを使用している場合は、許可リストに追加し、その他のIPアドレスからの接続を拒否することで、セキュリティリスクを低減できます。自宅で固定IPを使用しているケースは少ないと思いますが。
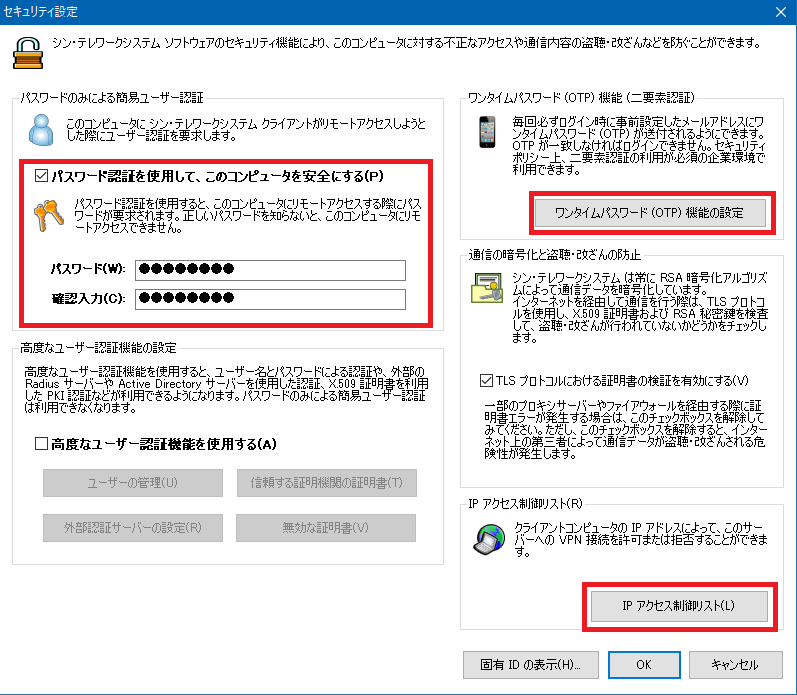
4、その他
注意事項として、サーバ側(会社側のパソコン)で一定時間操作が無い時にスタンバイ機能になったり、休止状態になったりするとクライアント側(自宅のパソコン)から接続できなくなりますので「このコンピュータが自動的にスタンバイや休止状態のならないようにする」はチェックを入れておいた方がよいでしょう。
また、ログファイルを採取することも出来ますので、単にセキュリティの目的だけでなく、例えば自宅での勤務実績として会社に提出したりといった使い方も考えられますね。
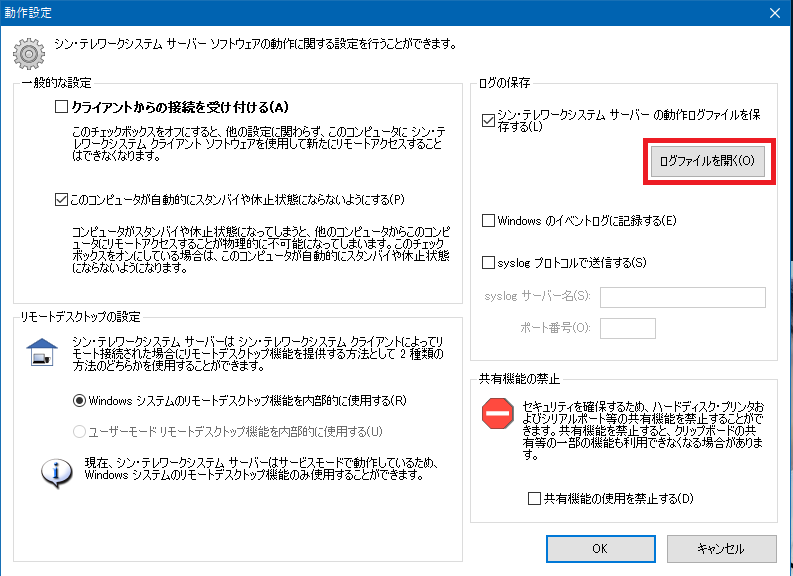
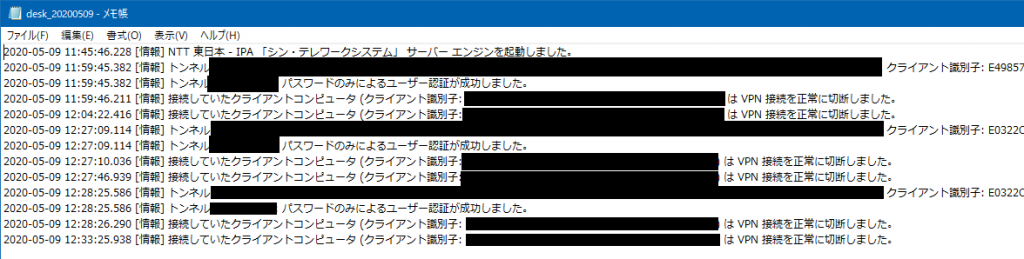
次は、クライアント(自宅側)の設定です。
クライアント側(自宅側)の設定
1、Windowsのスタートボタンから、「シン・テレワーククライアント」を選択して下さい。

2、接続画面で「接続先コンピュータID」を入力して、「接続」をクリックして下さい。入力するのはサーバ側で設定した接続先のコンピュータIDです。
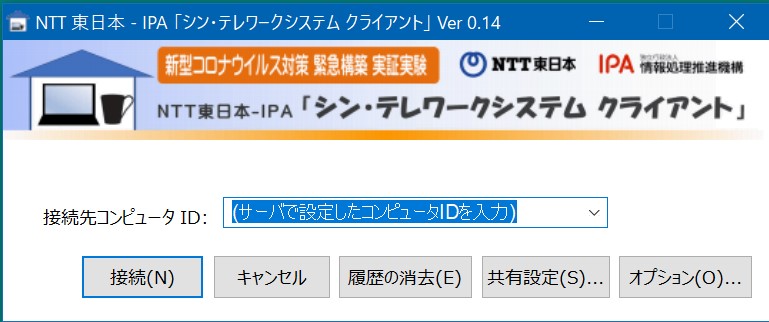
3、接続中の画面
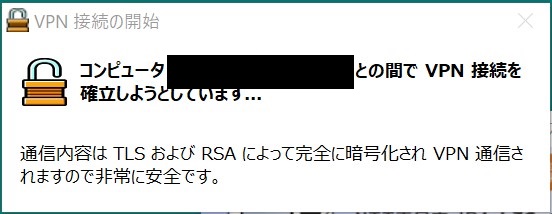
4、ワンタイムパスワード認証(OTP)パスワードを入力します。予め、サーバ側でOTP機能を有効にした場合に入力します。
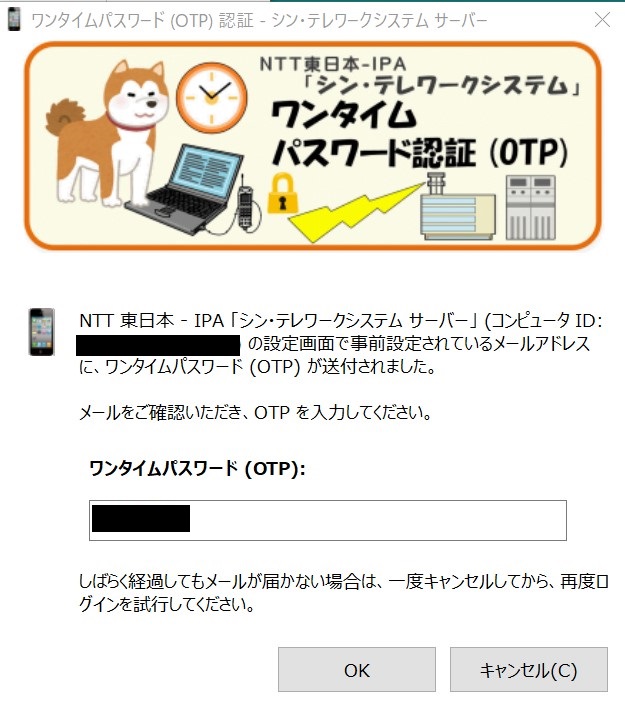
5、サーバ接続のパスワードを入力します。予めサーバ側で設定したユーザ認証パスワードを入力します。
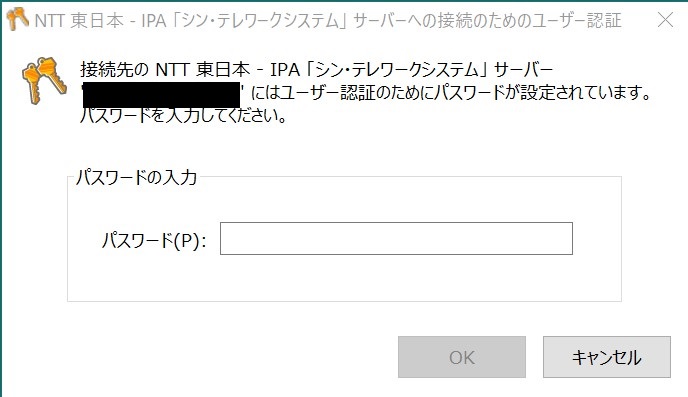
以上でサーバ(会社のパソコン)にリモートデスクトップで接続されました。サーバにインストールされたアプリケーションが普段通りに使用できることを確認して下さい。リモートデスクトップを使い慣れていないと分かりにくいですが、リモートデスクトップで操作したデータは、あくまでもサーバ側に残っています。クライアント(自宅側のパソコン)にはデータは保存されていません。
最後に
このようなシステムを開発された各連携組織のご尽力に感謝いたします。
報道発表資料に記載している情報の引用は、2020年5月10日時点のものです。
発表日時点での情報と異なる場合がありますので、あらかじめご了承いただくとともに、ご注意をお願いいたします。
このシステムに関するお問い合わせは、
Email:ntteast-ipa-thintelework@east.ntt.co.jp
NTT東日本 新型コロナウイルス対策プロジェクト 特殊局(仮設)
宛に、よろしくお願いします。
